PayPal Donations
PayPal Donations is the easiest way to accept credit cards, debit cards, and donations via a PayPal account. It comes included in the free GiveWP plugin, and is the recommended PayPal method for integrating with GiveWP.
Benefits of using PayPal Donations over PayPal Standard:
- If you’re new to GiveWP or already using PayPal Standard, it would be good to consider using PayPal Donations as it uses PayPal’s new API for the future. PayPal is deprecating the PayPal Standard gateway.
- There are no additional fees for PayPal Donations, even for credit card donations. You don’t need to switch to a specific account type, all PayPal account types are compatible with PayPal Donations.
- Unlike the PayPal Standard gateway, the PayPal Donations gateway does not take users off your site. It will take PayPal and credit card payments directly on the form, making it a more user-friendly option that helps lead to more conversions in donations. The current PayPal Standard gateway, on the other hand, continues to redirect users away from your GiveWP form.
Connecting your PayPal account
GiveWP allows you to connect PayPal Donations to PayPal for LIVE transaction processing and to the PayPal Sandbox for testing purposes. Both are found by navigating to Donations > Settings > Payment Gateways > PayPal On the “PayPal Donations” tab.
Note: To test your website with the PayPal Sandbox, see the full instructions below for Connecting and Testing with a Sandbox Account.
Connect to PayPal for LIVE Transactions
First select your country from the Account Country dropdown.
Next, to connect to Paypal Donations for live donations click the “Connect with PayPal” button. That opens a modal window to connect to PayPal. Enter your PayPal credentials, and that interface will walk you through either connecting your existing PayPal business account, or creating a new one.
Standard Card Processing vs. Advanced Card Processing
When connecting to PayPal Donations, users can choose between Standard card processing and Advanced credit card processing at Donations > Settings > Payment Gateways > PayPal.
Standard Card Processing
Standard Card Processing is available for every PayPal account holder, and will be the default if you choose not to apply for Advanced Card Processing, or if your application is not approved. With Standard Card Processing, your donation forms will display one or more “Smart Buttons,” depending on which PayPal-branded checkout methods are available for your PayPal account and the site visitor. A donor who clicks one of these “Smart Buttons” will be directed to a PayPal website or app (including Venmo, where available) to complete the payment process.
Advanced Card Processing
Advanced Card Processing, if approved by PayPal, allows you the option of having your donors enter their credit card information directly into credit card fields (known as “hosted fields”) on your donation forms. It also provides additional protections against fraud & chargebacks.
PayPal requires you to apply for Advanced Card Processing, and it is not available in all countries. PayPal’s decision to approve applications for Advanced Card Processing involves a wide variety of factors, and you may be required to provide additional information or communicate directly with PayPal regarding your application before approval.
Payment Field Type
PayPal provides two options for how the payment fields are displayed on your donation forms: “Auto” and “Smart Buttons Only”.
When “Auto” is selected, if your account supports Advanced Card Processing, credit card fields (also known as “hosted fields” because they are hosted on your site) are displayed in addition to the smart buttons. If your account doesn’t qualify, only the smart buttons will display. “Auto” gives you the option to set it and forget it, and will show all available options. PayPal support will be able to tell you if your account qualifies for the credit card fields
When “Smart Buttons Only” is selected, only the smart buttons are displayed on your donation forms, even if your account qualifies for hosted fields.
PayPal Donations and Venmo
Venmo payments are offered through the PayPal payment gateway, and are enabled by default. From the same settings page where you configure your PayPal Donations account, scroll down and select the button to enable Venmo once you’ve connected GiveWP to PayPal.
With Venmo donations, your donors can give with their connected payment method or their Venmo account balance. This makes the mobile giving process even easier than before.
Connecting and Testing with a Sandbox Account
Important: Do not connect with the PayPal Sandbox using the same email address associated with your PayPal Account.
The first step is to create an account on the PayPal Developer portal. Without creating a developer account and a sandbox profile you won’t be able to test PayPal Donations while in Test Mode. Connecting to the sandbox with a live account (and vice versa) will cause an error and PayPal Donations won’t work.
Visit the PayPal Developer Portal and log in using your live account (in the top right corner). As soon as you log in, navigate to the Sandbox test accounts page, and create a test account to use with the PayPal Sandbox.
- Click to create an account
- Since you are going to test a business account, select Business (Merchant Account) and then select your country and click “Create Account”.
Scroll down to the section with all of your created accounts. These are the accounts that you will be able to use to test your site. If you followed the steps above, you should have at least one business account ready to be used. - Under the “Manage accounts” section, click on the three dots and click on “View/edit account”:
In the pop-up window, the most important data that you’ll need is the Email ID and the Password (you can keep the System Generated Password or opt to change it). - With these credentials, go back to your site and enable Test Mode under Donations > Settings > Payment Gateways.
- Next, connect PayPal Donations using the credentials you just created for the sandbox account. To do this, navigate to Donations > Settings > Payment Gateways > PayPal.
Be sure you have selected your country from the Account Country dropdown, then click “Connect with PayPal Sandbox” and follow the instructions. When prompted, be sure to log in with the Email ID and the password you received from the Sandbox test account you created and not the email address associated with your LIVE PayPal account.
Donor Experience using PayPal Donations
The experience donors have with your forms and the PayPal Donations interface depends on the type of account that is connected.
For accounts that have enabled the ability to have hosted fields, donors see the fields directly on the form:
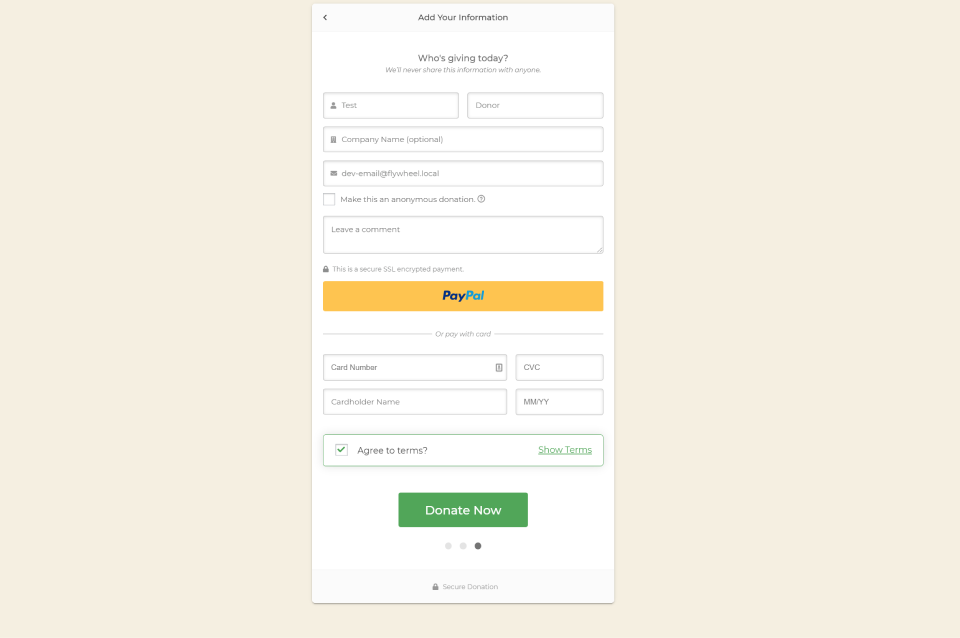
For other accounts, donors will instead see two buttons, one for PayPal accounts and the other for entering Credit card information:
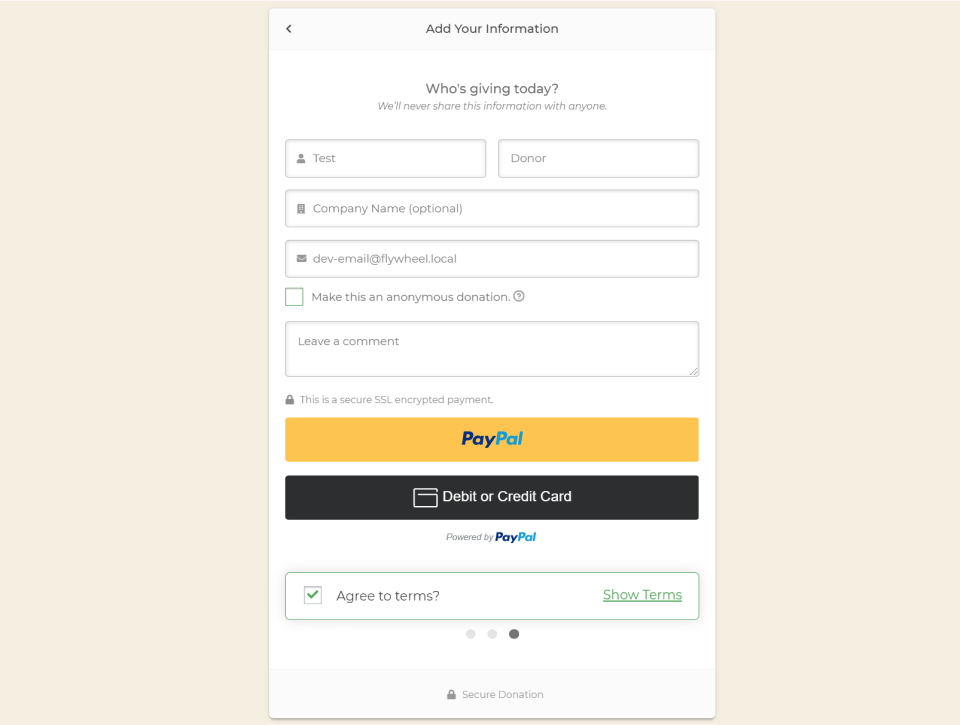
For accounts with Venmo enabled, donors will see separate buttons, one for PayPal accounts and one for paying with Venmo.
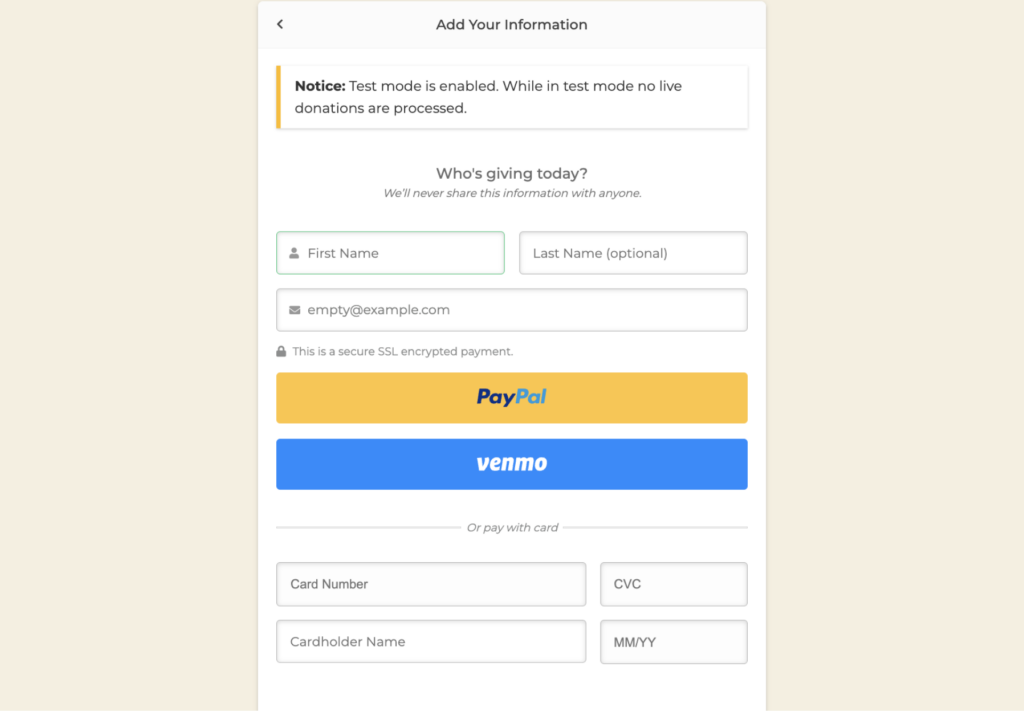
Contacting PayPal
In some cases, connecting PayPal Donations takes a little extra help. If you have questions or concerns about PayPal account-specific issues, visit https://www.paypal-support.com/s/. In the top right corner click the “Log In” button:
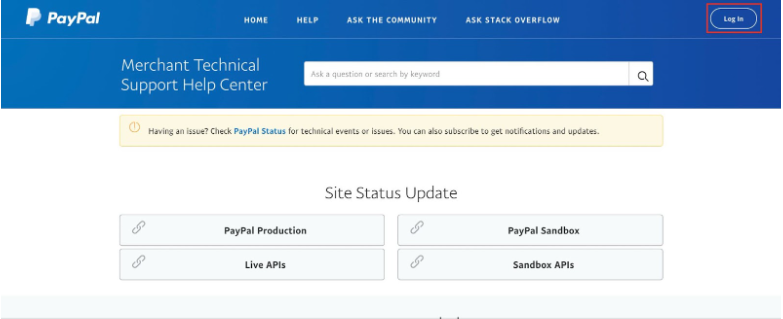
On the next page click the “Log In with PayPal” button to access your PayPal account and you’ll be redirected back to the home page. Use the “Contact Us” button:
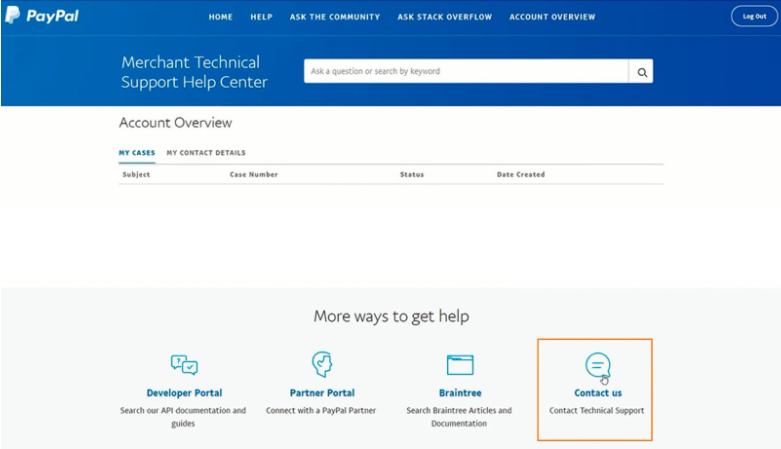
Go through the options and select the best options for your case. Then, use the “Submit” button to open your ticket.
Additionally, you can call 888-350-2387 to connect with PayPal and they will help you with your account.
FAQ
There are times where donations will be sent in a currency that isn’t in the default currency in your PayPal account. When receiving these funds, PayPal needs to know how to handle the funds from a different currency. The options for that are:
- Accept the payments & convert to your default currency (charges apply for currency conversion)
- Deny the payments
- Accept the payments & create a new holding balance for that currency
If these settings are not configured. Payments will show in your PayPal account as Unclaimed, which in turn will cause the donation status within GiveWP to be marked as “Pending”.
If there are Unclaimed payments in your PayPal Account, before choosing the preferences above, those can be aproved individually and will set the donation status within GiveWP as “Complete”.
No, there are no additional fees for PayPal Donations, even for Credit Card donations on the site.
Generally speaking, all PayPal accounts are compatible with GiveWP’s PayPal Donations integration. As long as Business accounts are an option in your country (this is the case for most countries where PayPal is an option), simply click the “Connect to PayPal” button, log in, and you’re all set!
Yes, PayPal Donations are fully compatible with the Recurring Donations add-on.
For Recurring Donations, at the time of this writing, only accounts in the US and Australia can use the hosted fields option for recurring forms.
Other countries will work, but with the yellow and blue pre-populated PayPalSmart Buttons only. This happens automatically, without the need for you to do anything!
PayPal accounts that are connected to the PayPal Commerce Platform (and have the permissions set to display card fields directly on the page) are the accounts that will display the fields directly on the page.
All other types of accounts instead have the button that opens in a modal to accept cards. This is based on support for PPCP on a per-country basis, and is controlled by PayPal.
Within the settings at Donations > Settings > Payment Gateways > PayPal > PayPal Donations, select the appropriate transaction type.

